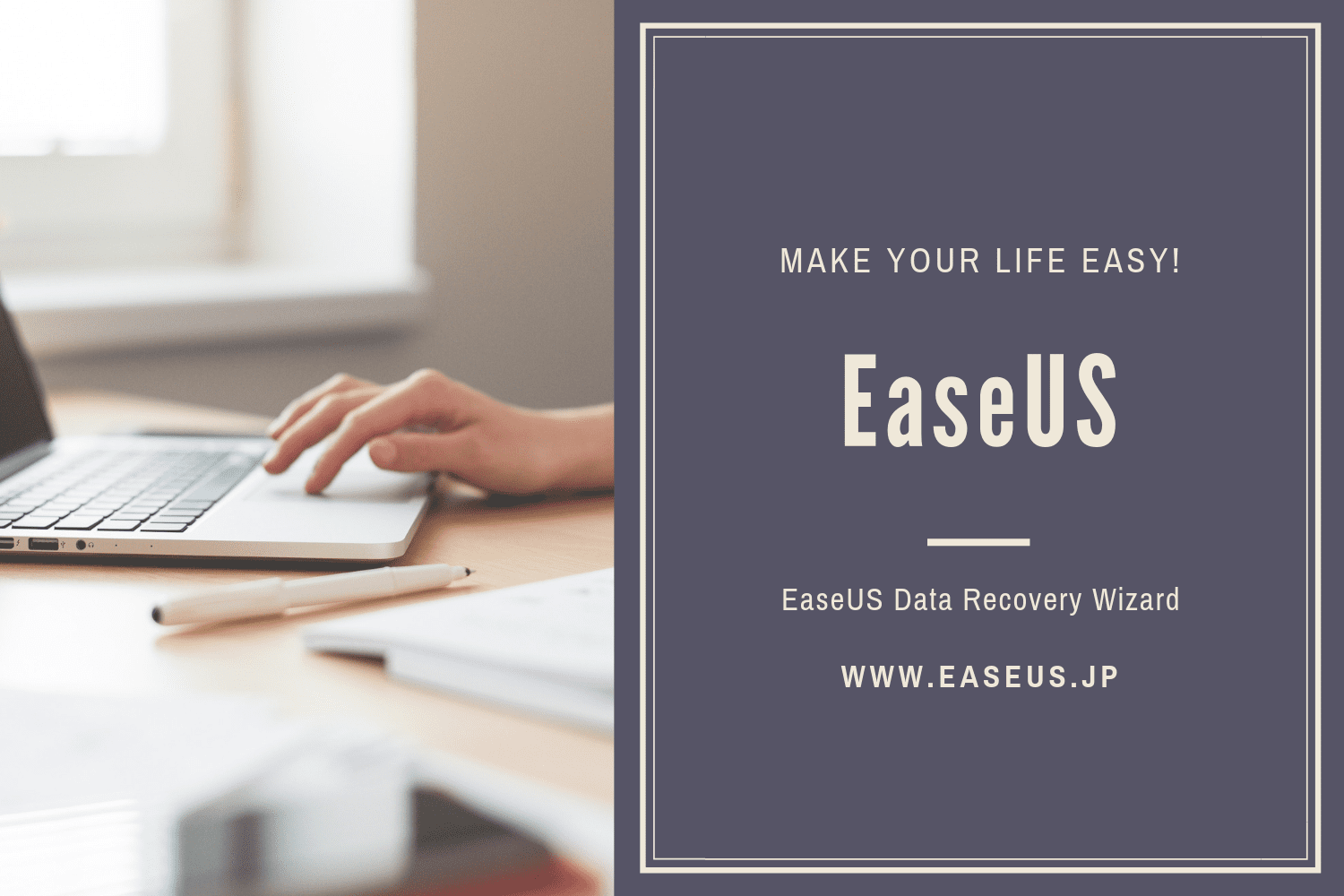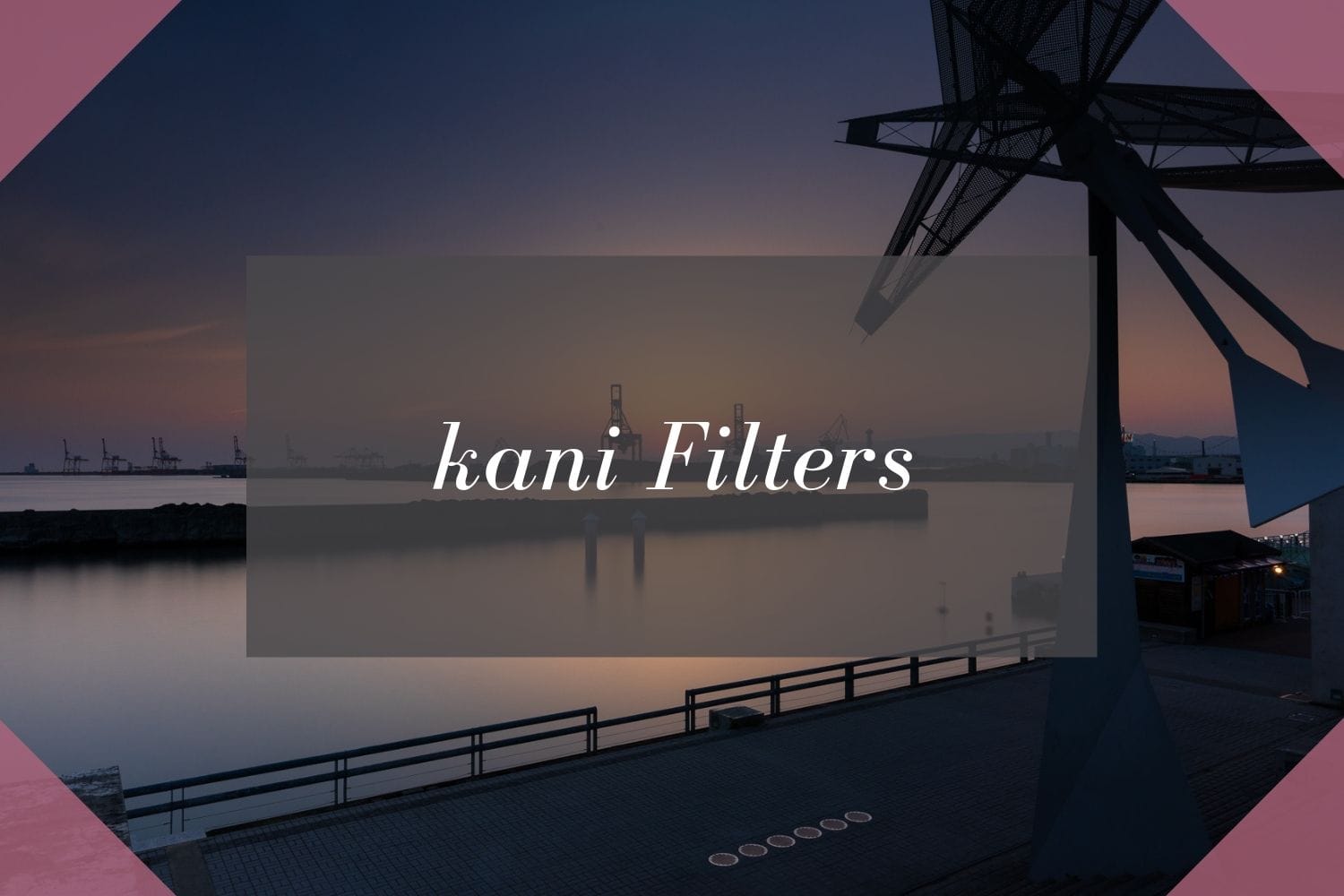登山や旅行先で撮った写真。決して撮影したデータを消すつもりはなかったけれど、ふとした瞬間に削除してしまったことは誰しも経験があるはず。
今回はご縁がありまして、そんな悲しい出来事からデータを救うことができるであろうソフト。EaseUS Data Recovery Wizardをご紹介します。
カメラで撮影した、たくさんの大事な写真たち。
一度あったことは忘れないものさ。思い出せないだけで。
確か日本国内で最も有名なアニメ映画で、とあるキャラクターが放った一言です。僕は当時小学生ながらこのセリフに「はっ!」とさせられた思い出があります。誰しも忘れたくない思い出がきっとあるはずなのです。
忘れはしないだろうけれど、確実に思い出したいこともある。瞬間を切り取ることができるのがカメラ。封じ込めることができるのが写真。写真に写ると魂を抜かれるだなんて話が出回った時代もあるそうですが、カメラはステキなものです。
後悔は先に立たない。データを消してしまった後悔は幾度となく・・。
「もうこのデータは消していいか。」と深く考えず、登山中の写真を取り込む時によく僕はこの思考に至ります。きっとこんな写真を残していても使わないだろうし、データ容量を食うだけだから消してしまおうと。大体これで後々後悔することが幾度となくありました。
そんな写真も、どこかしらで絶対に活躍する機会が出てくるんです・・。そうした時にデータを戻したいなぁと思うことがありました。
そこでEaseUS Data Recovery Wizardの出番なんです。
EaseUS Data Recovery WizardはEaseUS(イーザス)が開発・販売を行う、データ復旧率97.3%を誇るデータ復旧ソフトです。
EaseUsについて
あなたの生活を、もっとカンタンに。
EaseUSは、2004年に創設され、データ管理領域に特化したソフトウェアのリーディング開発会社として、お客様にデータリカバリ、データバックアップ、パーティション管理、システム最適化など使いやくて効果的なソリューションをご提供しております。(引用:公式HPより)
データ復旧やバックアップ、PC移行からディスクコピーに至るまでPCデータ関連の事業を展開しているEaseUS(以下イーザス}が発売しているソフトの中でもダントツの人気を誇るのがこのEaseUS Data Recovery Wizardです。
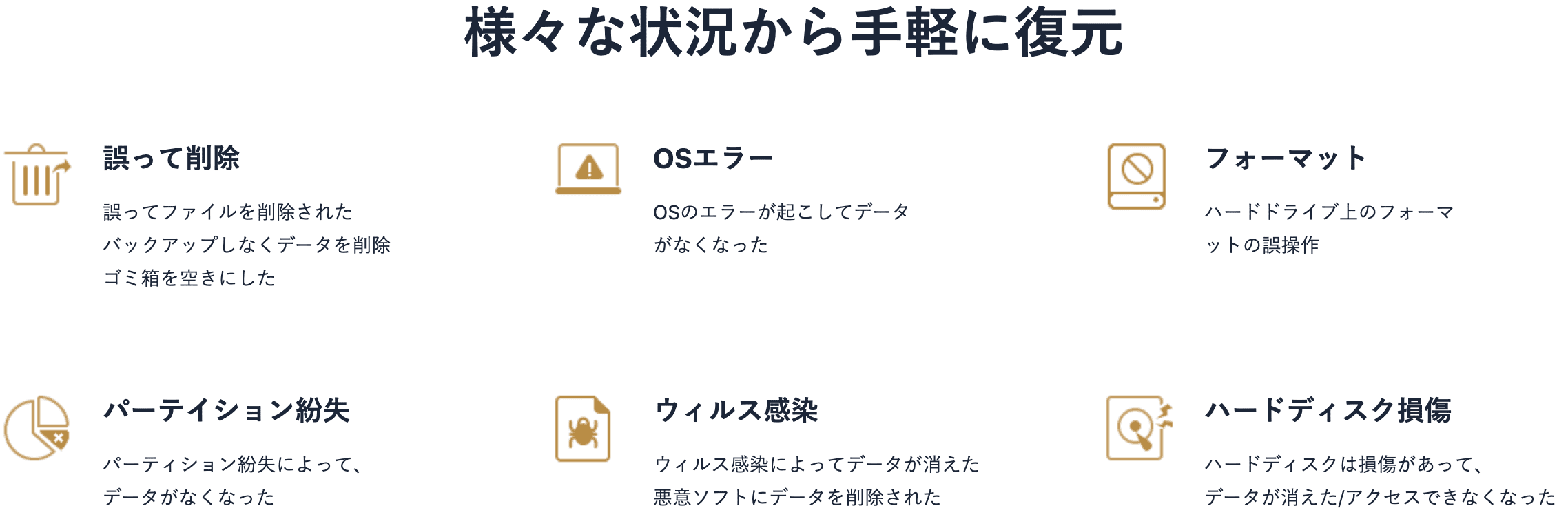
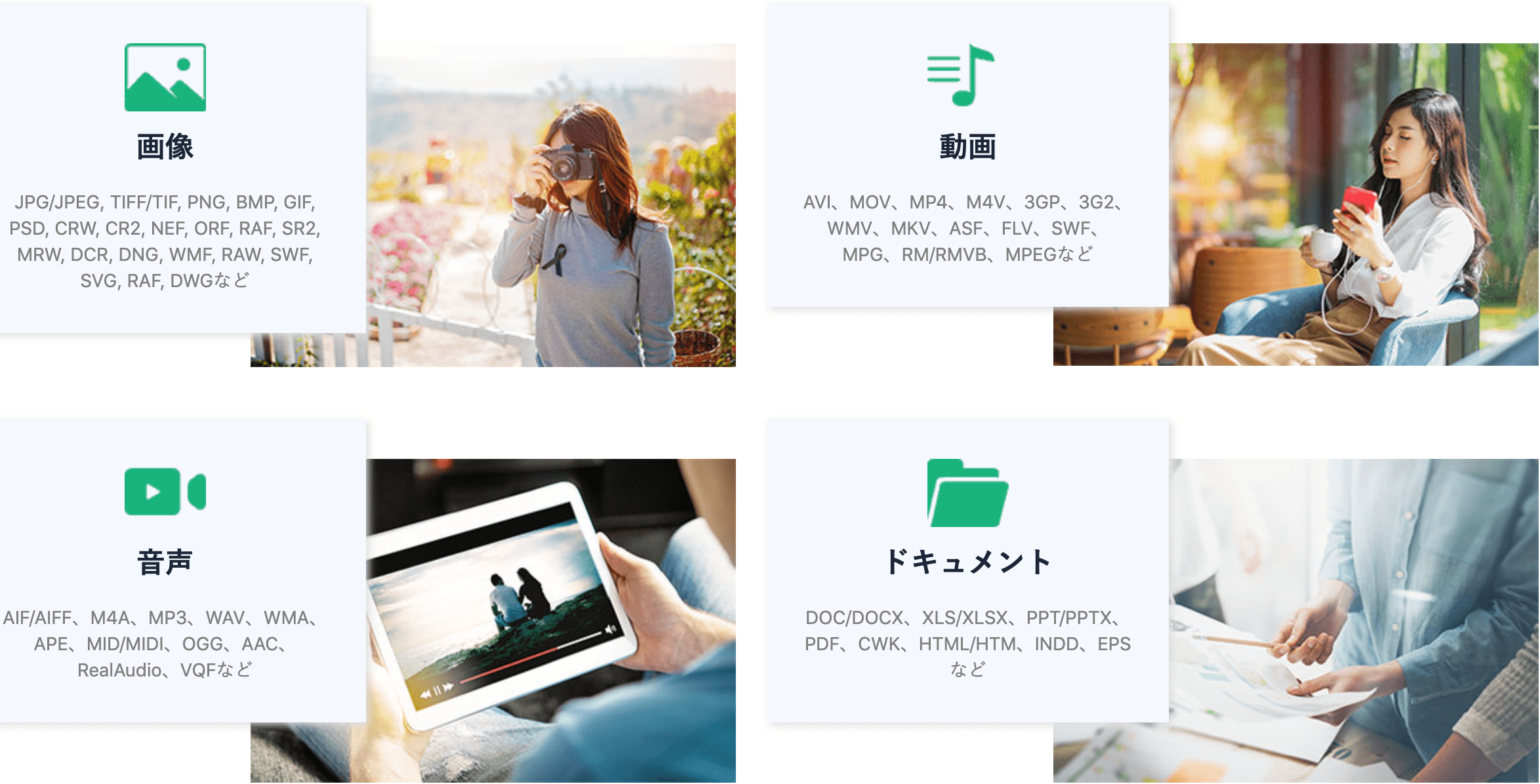
EaseUS Data Recovery Wizardの使い方。
- STEP1紛失場所の選択紛失データがあったドライブを選択してスキャンを開始する。紛失パーティションがあればこの画面で表示される。
- STEP2デバイスをスキャンソフトが削除データのスキャンを開始します。削除データのスキャンが終了すると、すぐにディスク全体のスキャンへと移行します。このステップで更に多くの紛失データのスキャンが可能
- STEP3紛失データのプレビューと復元検出されたファイルのリストで条件を設定(チェックボックスにチェック)して復元したいファイルを特定できます。ファイルの特定ができたら、ファイルの内容をチェックして復元することが出来ます。
まずは公式サイトからソフトをダウンロード。実際に試してから購入を考えたいという人のために、体験版が用意されているのでまずはそちらを試しても良いと思います。復旧したいデータが本当に復旧可能なのか診断ができます。しかし無料体験版では最大2GBまでしかデータ復元ができません。写真や動画データを復旧したい場合は、ライセンスを購入する必要があるのでご注意ください。
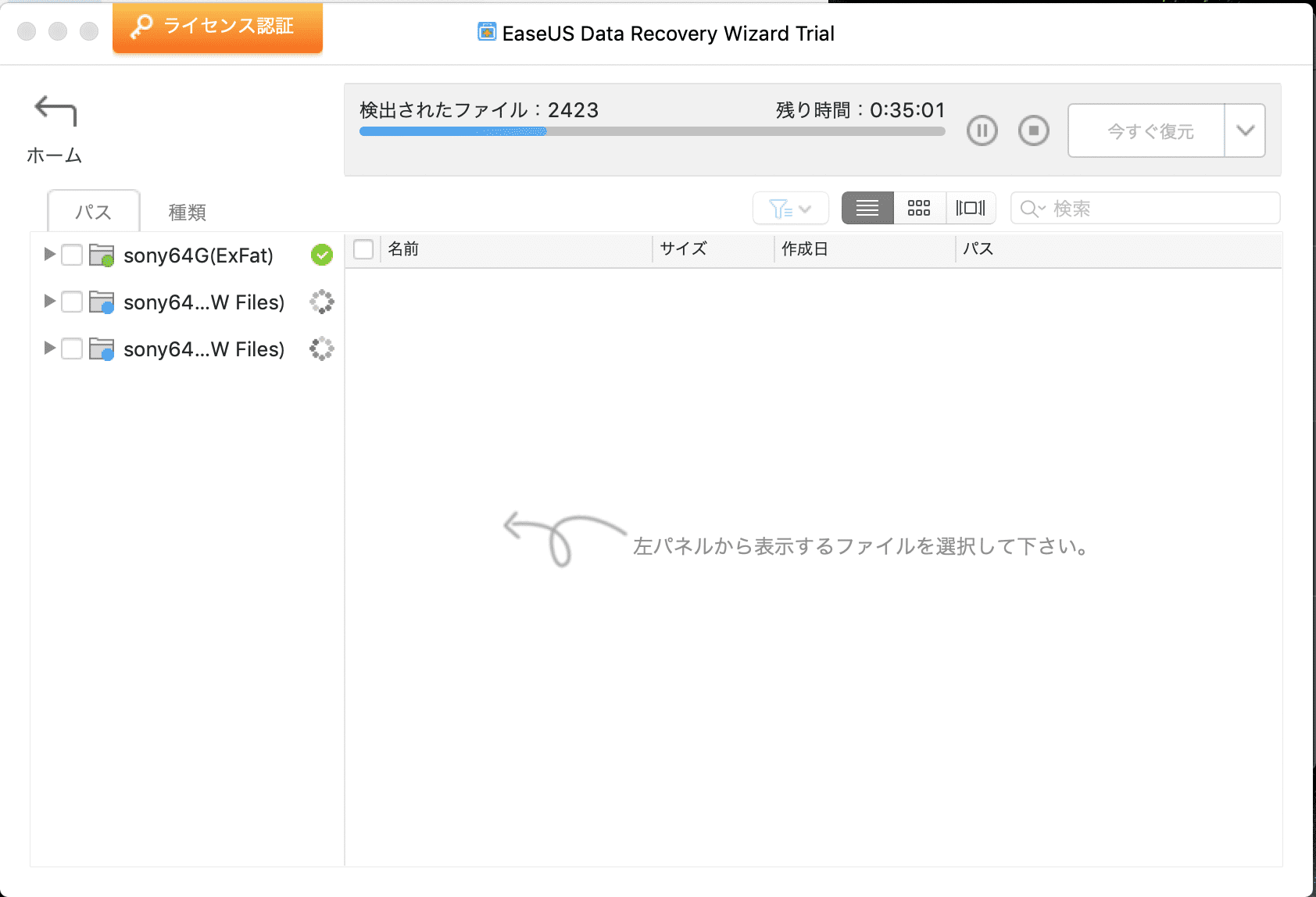
インストールが終わり、EaseUS Data Recovery Wizardを開きスキャンを開始します。開始後すぐにデータの復旧をさせたいメディアのスキャンが開始されます。
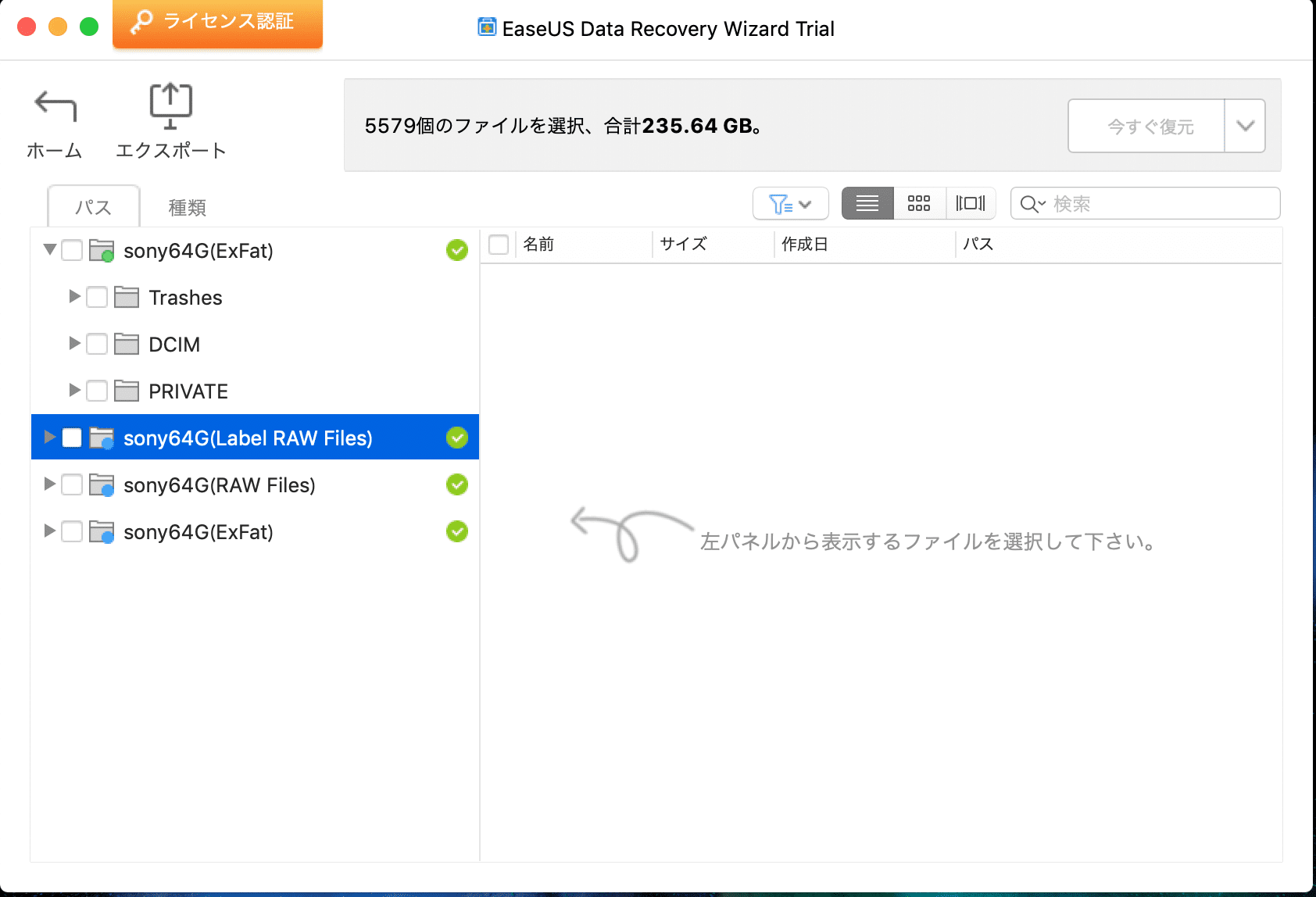
スキャンが終了すると、各フォルダが表示されます。ここで目的のファイルを選択して「今すぐ復元」をクリックするとデータの保存先を選択したのち、復元が開始されます。
何度も削除を繰り返しているメディアの場合、スキャンにも表示されなくなるようで数年前のデータを復元するといったことは出来ませんでした。しかし、1年前程度のデータであればスキャンされており、画像データは実際に復旧することができました!
気になった点
データ復旧ソフトなのでデータの復元ができることは当然の事として、復元したデータ名がバラバラになり改めて整理する必要があったり、復元しても読み込みができなくなっているファイルが幾つかみられました。
メディアのスキャンでデータの復旧が可能であることが分かって喜んでいたのに・・。となるかもしれません。
EaseUS Data Recovery Wizardのプランは3種類
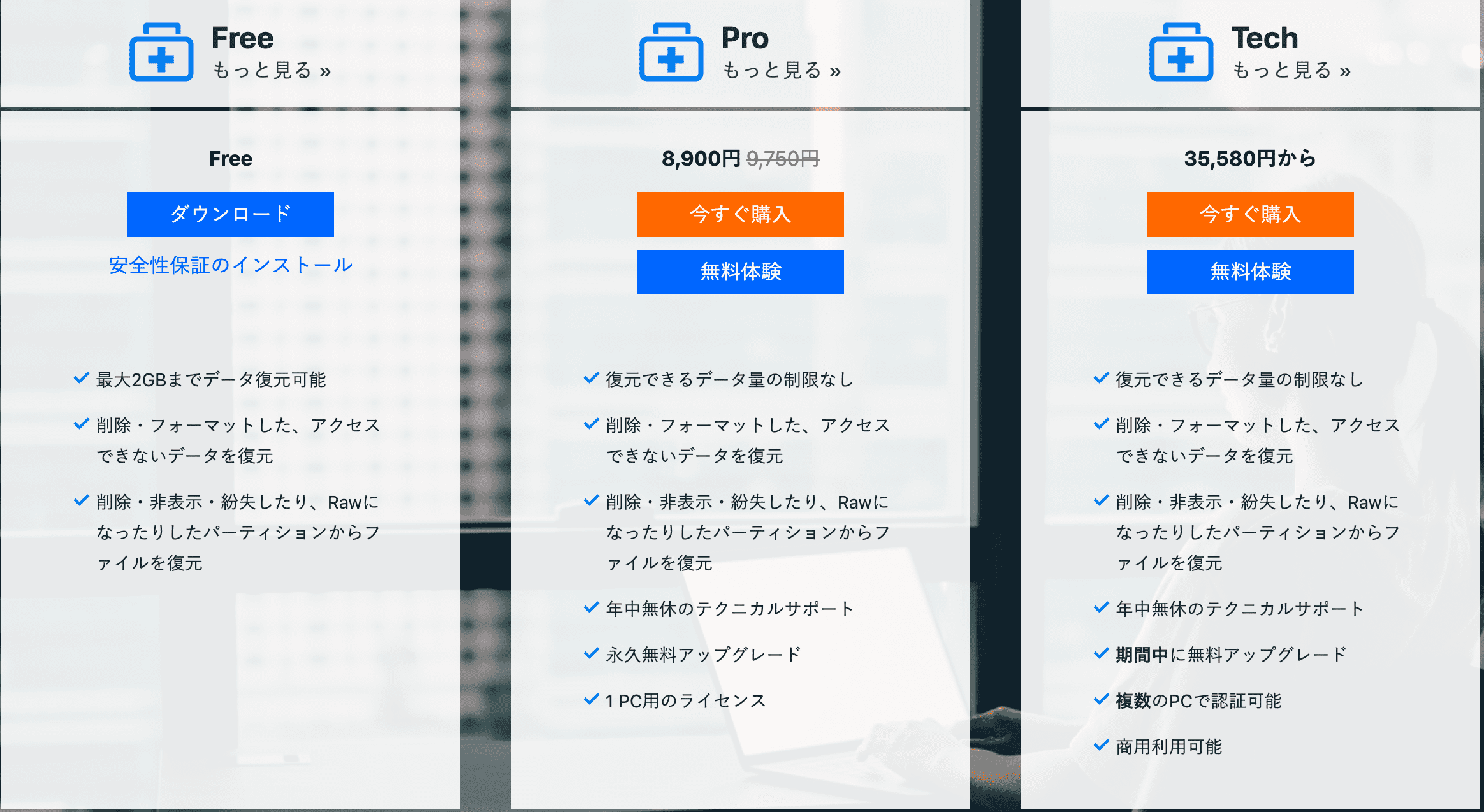
EaseUS Data Recovery Wizardのプランは上記3種類。データ復元をする場合多くの人が無料体験版を体験した後、有料版のProに移行することになると思います。何はともあれ、まずはデータ復元に至らないように日々データ管理を行うべきですね。笑
最後まで読んでいただきありがとうございました!!